
- #Skype for business keyboard shortcuts how to#
- #Skype for business keyboard shortcuts for mac#
- #Skype for business keyboard shortcuts windows#
To end the call, press the Tab key repeatedly until you hear “Hang up button.” Press Control+Option+Spacebar to select. Press the Down arrow key to select Skype Call, and press Control+Option+Spacebar to make the call. To open the Skype for Business Call menu, press Spacebar. Press the Tab key repeatedly until you hear “Call, button.” Press the Up or Down arrow key until you hear the name of the person you want to call. Press the Tab key to select the contact list. In the Search for Contacts box, type a name, IM address, or phone number. To go to the Search for Contacts box, press the Tab key repeatedly. The Skype for Business window opens in Contacts view.
#Skype for business keyboard shortcuts for mac#
Start Skype for Business for Mac and sign in if necessary. To learn more about using VoiceOver, go to VoiceOver Getting Started Guide. This topic assumes that you are using the built-in macOS screen reader, VoiceOver.
#Skype for business keyboard shortcuts how to#
Learn how to navigate Skype for Business using accessible features Set up your device to work with accessibility in Microsoft 365 Use a screen reader to join an online meeting in Skype for Businessīasic tasks using a screen reader with Skype for Business Use a screen reader to add people to your contacts in Skype for Business This dismisses the call and sends it to voice mail, if available. If you don’t want to accept the call, press Windows+Esc. To answer the call, press Windows+Shift+O.

Press Windows+Shift+O to accept, Windows+Esc to decline.” When a contact calls you, the Skype for Business notification window opens and you hear a ringing sound, and “Alert: Incoming Skype for Business Call from. To end the call, press Tab until you hear “Hang up,” and press Enter or press Alt+Q (works only in peer-to-peer calls, not in conference calls). Press Tab until you hear "OK button" and then press Enter. Type in a name or use the Down arrow key to select a name on the list. A new window opens with the focus on the edit field. To invite other contacts to join the call, press Alt+V or Tab until you hear “Invite More People button,” and press Enter. To add instant messaging to the call, press Tab until you hear “Off, IM pane button,” and press Enter. To add video to the call, press Ctrl+Shift+Enter, or Tab until you hear “Video button,” and press Enter. Press Tab to move to an option, and press Enter. To select more call controls ( Devices or Speaker volume), press Tab until you hear “Call Controls button,” and press Enter. To display the dial pad, press Ctrl+Shift+D. Note: Transferring calls feature is not available with the basic Skype for Business standalone plan or with all Microsoft 365 subscriptions. This opens the contact picker during a peer-to-peer call. To transfer the call, press Ctrl+Shift+T. You hear: "This call is on hold." To resume the call, press Ctrl+Shift+H or Tab until you hear "Resume Call button,” and press Enter.
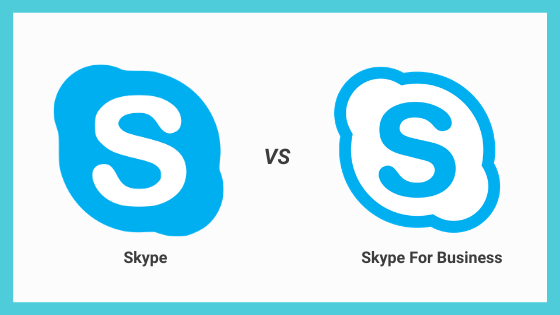
To put the call on hold, press Ctrl+Shift+H.
#Skype for business keyboard shortcuts windows#
To mute or unmute your microphone, press Windows logo key+F4 or Tab until you hear “Microphone button,” and press Enter. The Skype for Business window opens and you hear a ringing sound. In the options menu, press Tab until you hear “Call ,” and then press Spacebar. To see more options for this contact, press Enter. You hear: "Search results, pane updated." Press the Down arrow key to move to and through the search results list until you hear the correct contact name. You hear: "Search input, editing, find someone or a room." Type the name of the contact you want to call. To move to the Contacts tab, press Ctrl+1. You hear: “Off, Lower the volume of other apps when Narrator is running.” In the Narrator settings, press Tab until you hear: “On, Lower the volume of other apps when Narrator is running, toggle switch.” You hear: “Settings window, On, Narrator toggle switch.” In the search results list, press the Down arrow key until you hear “Change Narrator settings,” and press Enter. Search box editing." In the search box, type “narrator". This causes the audio volume in Skype for Business calls and meetings to be difficult to hear. When Narrator is on, it by default reduces the volume of other audio sources. Keep audio volume constant when using Narrator Some navigation and gestures might be different for a Windows phone or tablet. This topic assumes you are using this app with a PC. To learn more about using Narrator, go to Complete guide to Narrator. This topic assumes that you are using the built-in Windows screen reader, Narrator.
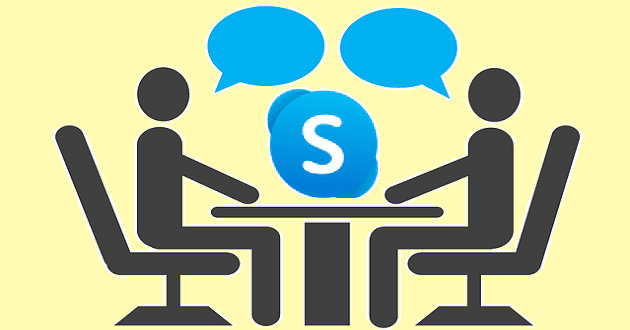
To learn how you can get new features faster, join the Office Insider program.įor keyboard shortcuts, go to Keyboard shortcuts in Skype for Business. New Microsoft 365 features are released gradually to Microsoft 365 subscribers, so your app might not have these features yet.


 0 kommentar(er)
0 kommentar(er)
